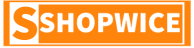How to airdrop
Simply put, AirDrop is a file-sharing software for Apple devices. It provides the quickest way to share data(photos, videos, documents etc) between iPhones, iPods, Macs and more. Perhaps, it’s the fastest file-sharing software I have ever used, and Apple has not made known a limit on the size of the file that AirDrop Can transfer. It Lets you instantly share with nearby people. You can be discoverable in AirDrop to receive from everyone or only people in your contact.
Fact Checks
- Make sure you have turned off your hotspot on both devices.
- Switch on Bluetooth and wifi on both devices
- Ensure that you and the person you’re sharing files with are within the wifi and Bluetooth range.
- Check to make sure the receiving phone has AirDrop set to receive files. If it has, and you’re in the contacts list, they need to have your Apple ID’s email address or mobile number in your contact card for AirDrop to work.
- If you’re not in their Contacts, let them save your contact or set their AirDrop receiving setting to Everyone in order to receive the file.
How To AirDrop Files on iPhone 11, 12, 13 series
- Turn AirDrop on or off
- Share content using AirDrop
- Receive a file through AirDrop
Turn AirDrop on or off in iPhone 11, 12, 13, 14 series
- Swipe down from the upper right corner of the screen to access the Control Center, then select and hold the centre of the Connectivity section. Select AirDrop.
- Set Desired option
- RECEIVING OFF: Select Receiving Off to turn off AirDrop receiving.
- • CONTACTS ONLY: Select Contacts Only so only your contacts can see your device.
- • EVERYONE: Select Everyone to be discoverable by all nearby iOS devices using AirDrop.
Share Content.
- Open an app, photo, video, contact etc and tap Share or the share button.

- Tap on the AirDrop button. Wait for nearby devices to show up.
- Select the Name you’re sharing files with then click Done.
Receive Content through AirDrop

To receive content, you should make sure you have turned on AirDrop.
You will be prompted with a pop-up message on your screen to Decline or Accept the incoming files. Tap on your desired option ( in this case, we tap on accept) to complete your file sharing.
If you tap Accept, the file will come through within the same app it was sent from. For instance, videos will appear in the Photos app and websites open in Safari. App links open in the App Store so you can download or purchase the app.
If you send something to yourself, like a photo from your iPhone to your Mac, you won’t see an option to Accept or Decline — it’ll automatically get sent to your device. Just make sure that both devices are signed in with the same Apple ID.
How to AirDrop Files on iPhone XS, X, 8 iPad, iPod, or earlier iOS devices
- Turn it on
- Share content
- Receiving of content
Turn on AirDrop on iPhone 5, 6 7, 8, X series & iPod, iPad
- Go to the Settings>General>AirDrop on your iPhone X series or earlier.
- From the options, Select Everyone or Contacts Only.
Share Content
To share content through AirDrop on iPhone x or earlier, repeat this step.
Receive Content on iPhone X or earlier
To receive photos, contacts, documents, website links, apps etc on iPhone 7, repeat this step.
How to AirDrop Files on Mac
Turn on AirDrop discovery on Mac.
1. Open Finder, Select Go & AirDrop at the top of your screen from the menu bar.
2. An AirDrop finder window will open. Now look at the bottom of your screen and click on “Allow me to be discovered by:” and change between “No one,” “Contacts Only,” or “Everyone.” Select the desired option of the latter two options to share files.
3. Wait a moment for nearby devices to appear. Repeat the steps if you don’t see the device you are looking for. Click on “Don’t see what you’re looking for?” if you continue to have trouble connecting. Instructions for finding older Macs. An airDrop Finder window will be made available to you.
4. Once nearby devices appear, drag the files you want to share into the AirDrop window to share them instantly.
You can keep AirDrop in Favorites in Finder, to easily use it any time.
How to share from within a file on Mac
It just takes a few clicks to AirDrop a photo, video, or file from your Mac.
AirDrop a photo, video, or PDF
1. Find the sharing symbol ![]() (a small box with an arrow pointing up out of it) at the top of the window for your file, and click on it.
(a small box with an arrow pointing up out of it) at the top of the window for your file, and click on it.
2. Choose AirDrop from the sharing menu that drops down.

3. A new window will appear showing nearby devices you can share with. If you don’t see the device you’re looking for, be patient. It can take a minute for AirDrop to find nearby devices. If your receiving device still doesn’t show up, make sure you have Bluetooth turned on. If that doesn’t work, try turning Bluetooth off and on again (I had to consistently toggle Bluetooth off and on to get my MacBook Pro to discover my iPhone 6S).
4. Click on the device you want to send to. Within moments, even if you’re sending a long video, your file will be sent.
AirDrop a Word, Excel, or PowerPoint file
1. In Word, Excel, or PowerPoint, click the “Share” button on the upper right corner of the window.
2. A box will pop up with several sharing options. Click “Send a Copy” at the bottom of the box.
3. A new box will pop up. Click the sharing icon. Choose AirDrop from the drop-down menu.
4. A new window will appear to share your file with nearby devices.
5. Click the device you want to AirDrop to and your file will be sent.
How to receive files on Mac
You can easily AirDrop files from an iPhone or iPad to your Mac. When someone sends you a file, you will be asked if you want to accept the file. Once you do, it will appear in your Downloads folder.
FAQ
What is AirDrop Coverage Range?
The range within which AirDrop can travel is 30 feet. It cannot go beyond that.
What is the maximum file size I can share?
Apple has not made known any size limit of files AirDrop can transfer. This means you can share as many larger files as you want.
How long do larger files take to AirDrop?
As smaller files take instantly to share, so are larger files. You can share large files within seconds when using AirDrop technology.
Thanks for reading to the end. We have got more for you here.